由于教室上课用系统安装的软件和版本越来越多,造成系统启动和运行速度越来越慢,为了满足老师上课的一些个性化需求,我们为老师提供了多种操作系统的虚拟桌面供申请。
使用虚拟桌面的好处:可以快速、灵活的部署虚拟桌面,统一维护、数据安全;教师按需申请,可以从pc或移动设备在任何地点登录虚拟桌面,恢复应用程序并保证业务连续性;为用户提供多种操作系统平台,如win7,win10 等,这样老师要体验不同的操作系统时,不需要重装自己的机器;可随时根据老师的需要增加和减少虚拟桌面的cpu、内存等。
目前为老师提供的虚拟桌面包括微软Hyper-V和VMware两种:微软Hyper-V虚拟桌面适合使用普通显卡的老师申请,提供的桌面有win7-32位、win7-64位、win10-64位;VMware虚拟桌面适合显卡需求高的老师申请(如经常播放视频、Flash或者使用AutoCAD,ProE,UG等三维程序做设计的对图形图像性能要求比较高的老师),提供的桌面有win7-64位、win10-64位。
一、教师如何申请“虚拟桌面”
1.登录数字石大到应用中心中找到“教师虚拟桌面申请”,安装应用。
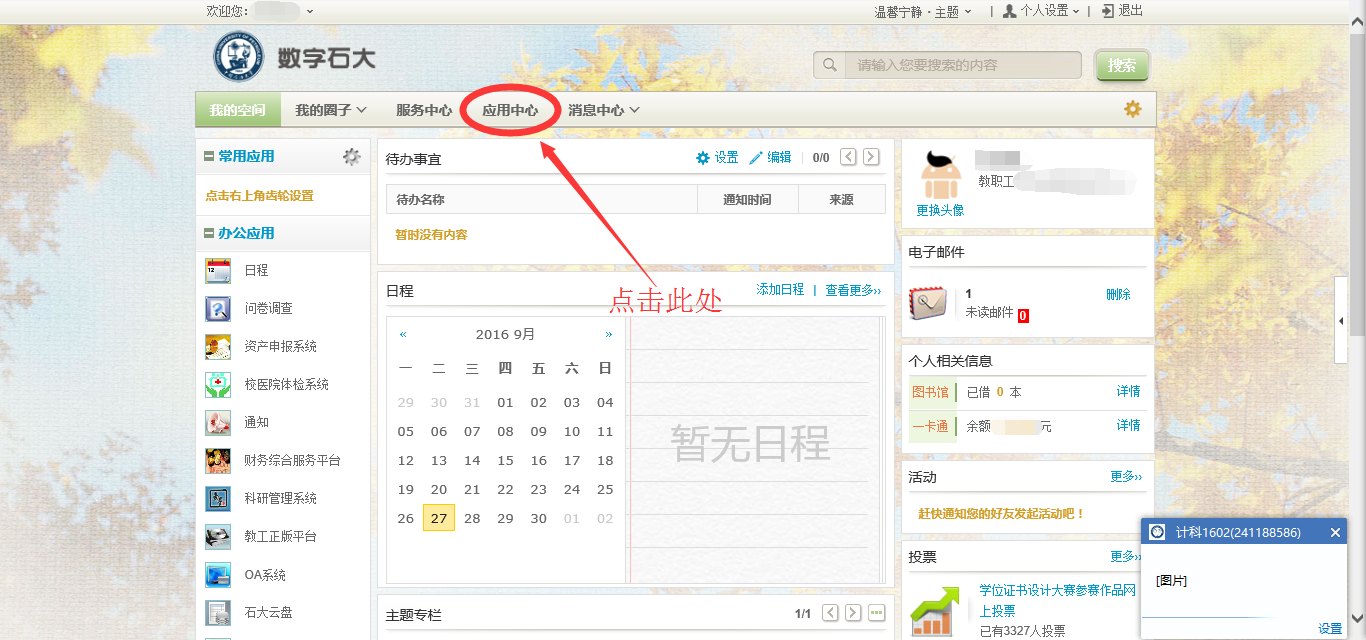
2.安装后,在教学应用中找到“教师虚拟桌面申请”,按照需要申请桌面并填写申请,等待审批。
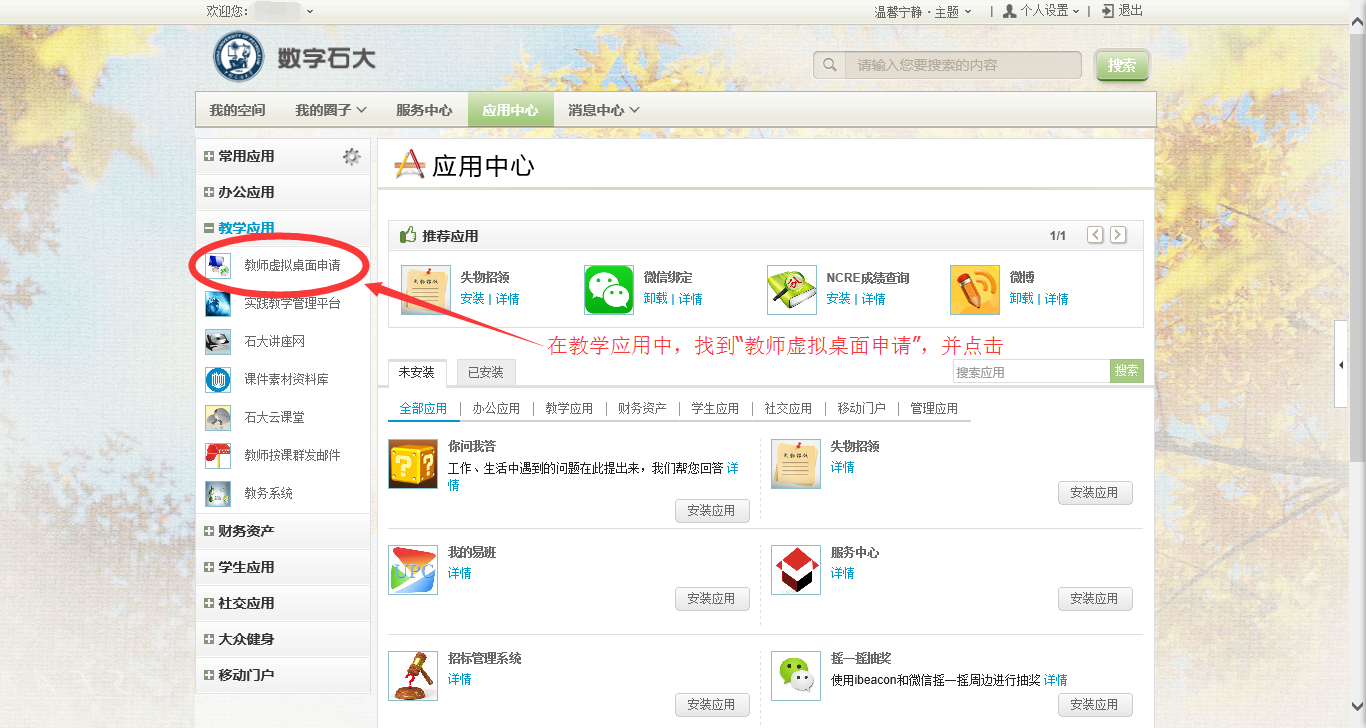
3.审批通过后,可以从我的VDI里看到你已申请的桌面。微软Hyper-V和VMware两种桌面申请后从我的VDI里看到的是不一样的。
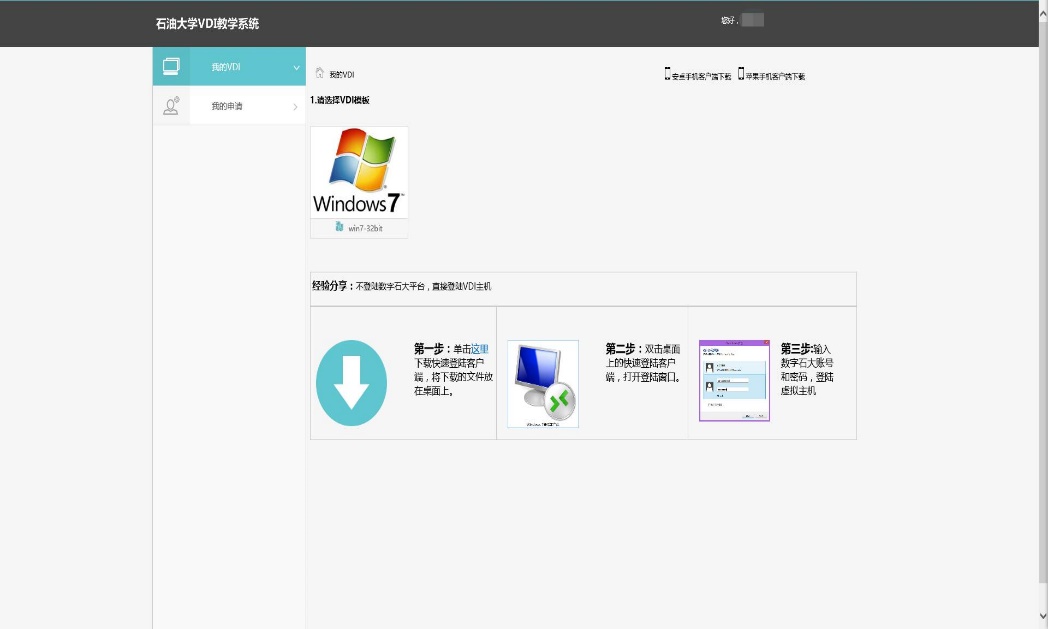
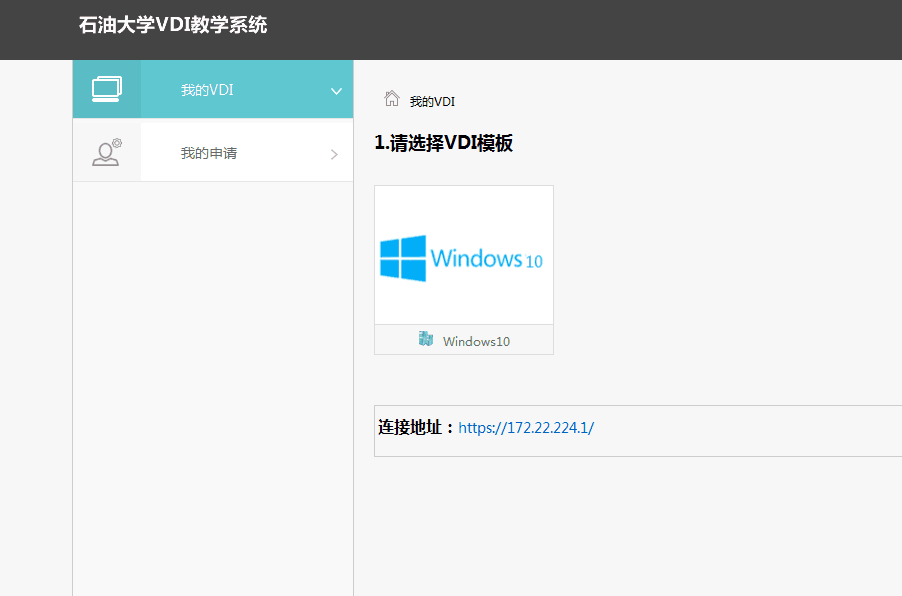
Hyper-V申请审批后的我的VDI VMware申请审批后的我的VDI
二、微软Hyper-V虚拟桌面连接
1.通过客户端方式
在数字石大我的VDI里下载登陆客户端,下载后不需安装双击打开,输入账号和密码。
(账户格式:“ad”+“\”+工号,密码:用户登录学校门户首页的密码;例,工号为20030099,那他的登录账号为ad\20030099)
2.通过浏览器方式
(1)打开IE浏览器在地址栏输入https://vdi.ad.upc.edu.cn/RDWeb/。输入相应的用户名、密码,点击【登录】按钮登录。(这种方式有个特点:IE和firefox可以直接调用rdp,其他的浏览器在输完账号和密码后点击虚拟桌面都会自动提示下载客户端,和通过数字石大下载下来的客户端一样,也算是另外一种下载客户端的方式。)
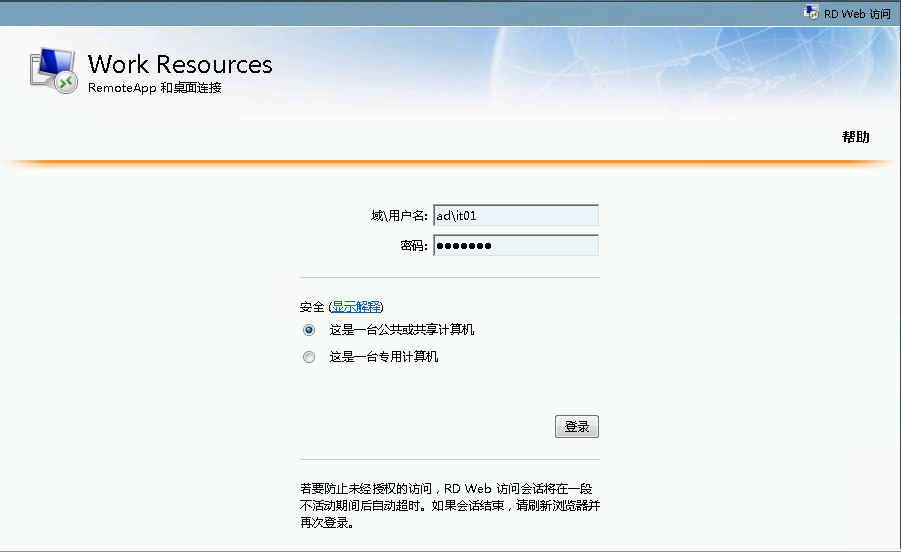
(2)在【Work Resource】页面,单击打开相应的虚拟桌面集合,在弹出的页面中点击【连接】按钮,如果是首次登录系统会为用户自动分配一台虚拟桌面,如果之前曾经登录过,系统会自动为用户跳转到用户的专属虚拟桌面。
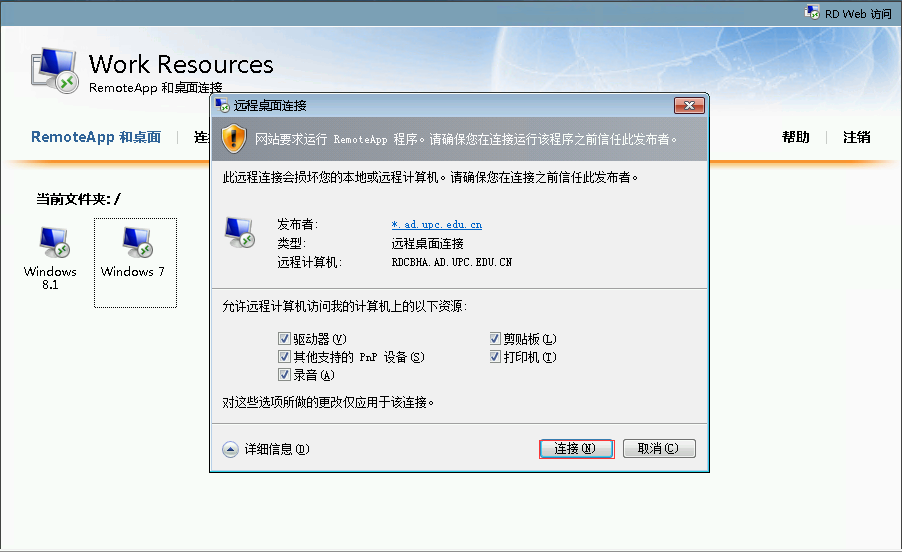
(3)虚拟桌面登录成功
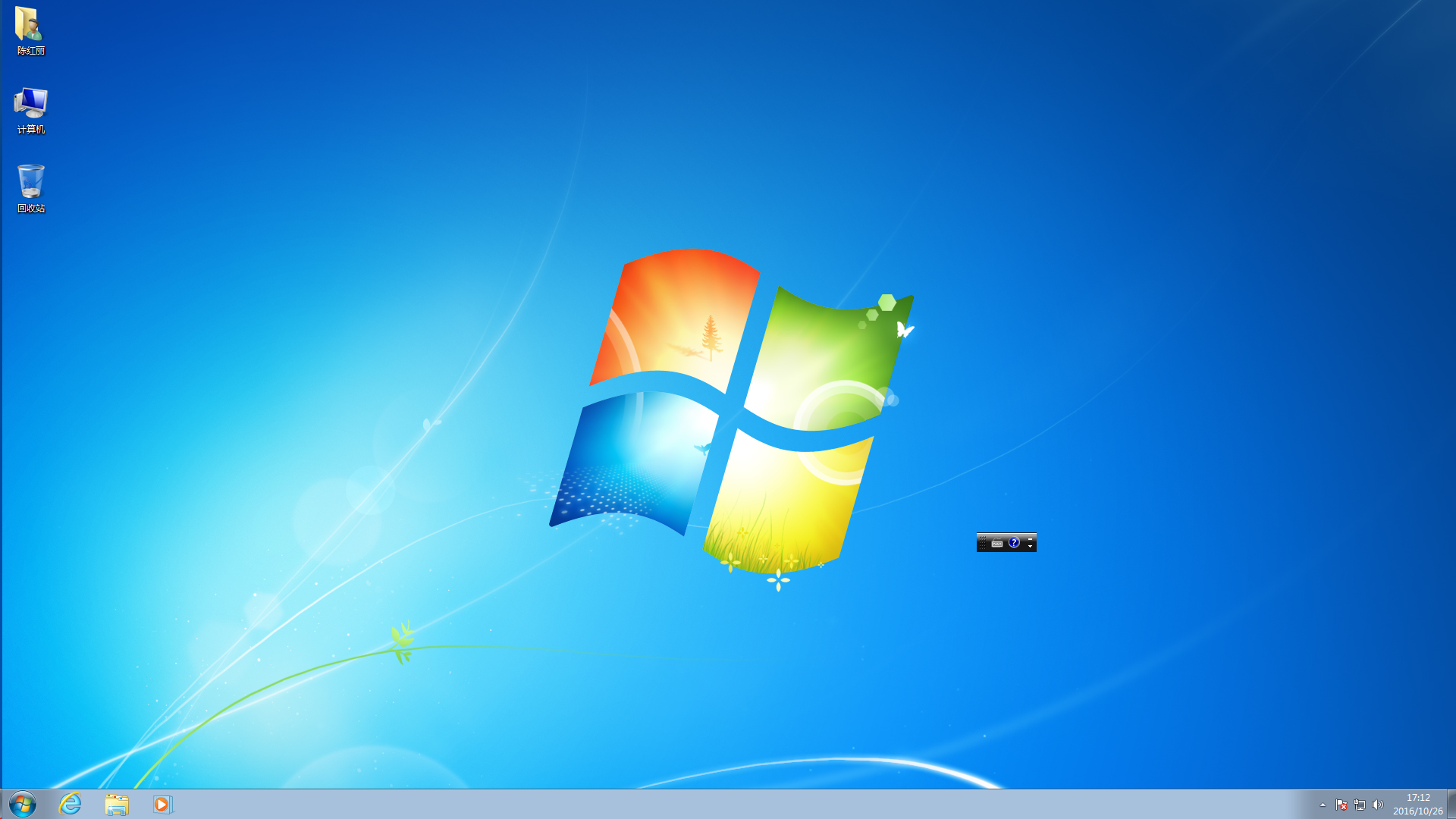
(4)通过远程桌面连接到虚拟桌面时,菜单栏并没有关机和重启按键;用户可以按Alt+F4键调出关机对话框,通过右侧的下拉列表选择关机、重启选项。
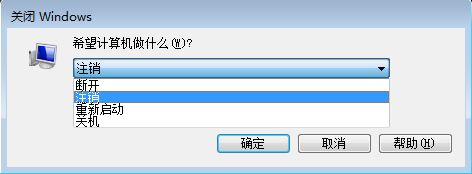
3.通过移动设备链接,以Android手机为例
(1)首先到应用商店下载并安装 “Microsoft 远程桌面”,安装后名字叫RD Client
(2)打开RD Client,点击“+”,选择“Remote Resource Feed”

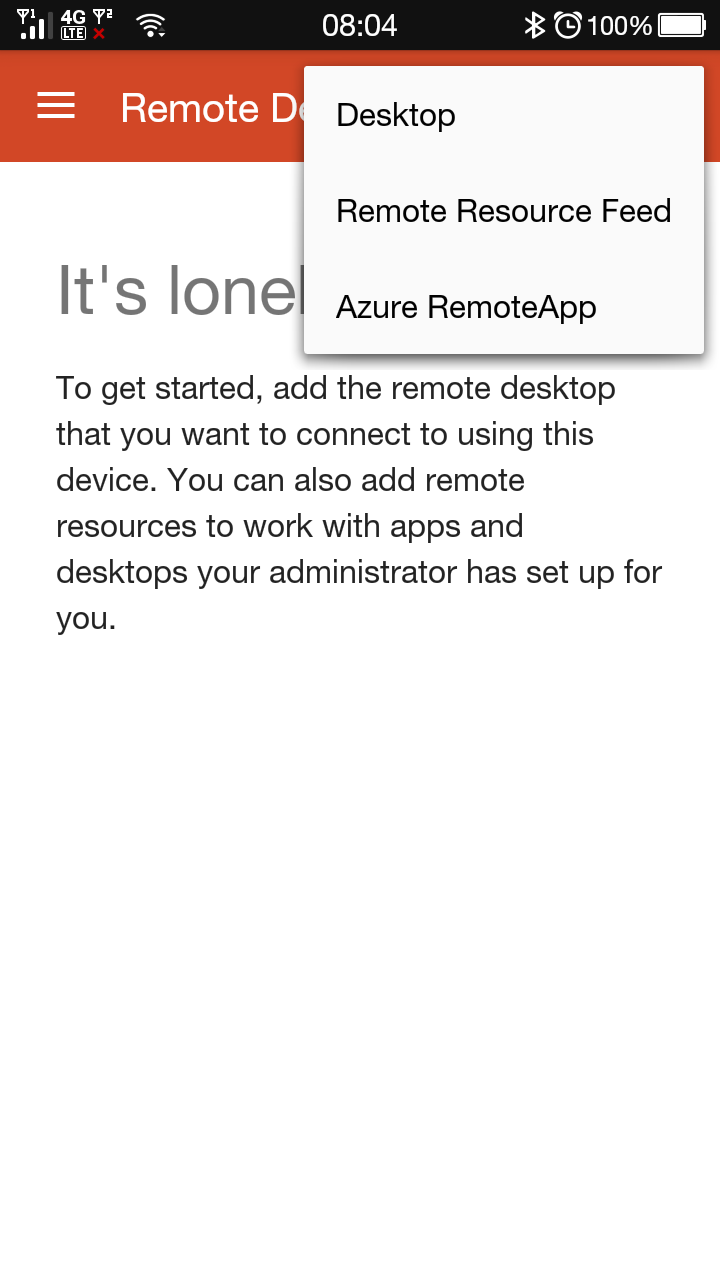
(3)输入源URL和用户名及密码
源URL:https://vdi.ad.upc.edu.cn/rdweb/feed/webfeed.aspx
在user name下拉处选择Add user account ,输入:ad\工号,密码是登陆数字石大的密码。输入完成后点击“SAVE”。
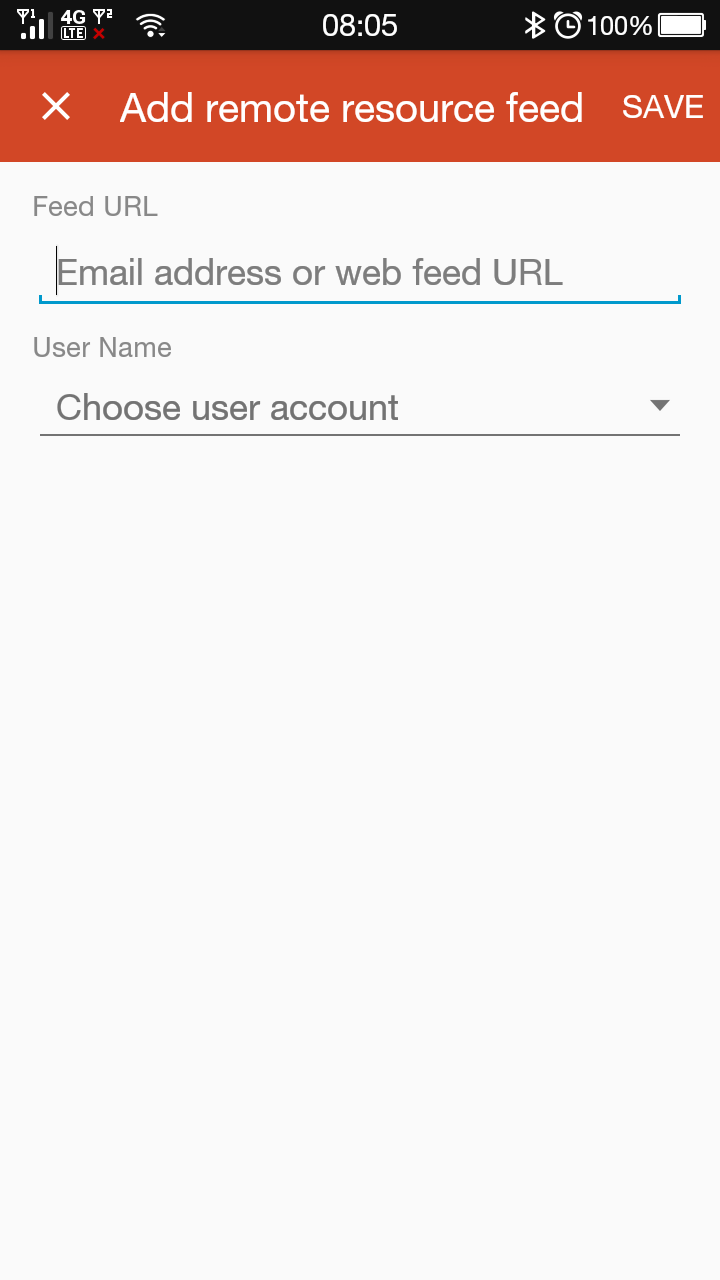
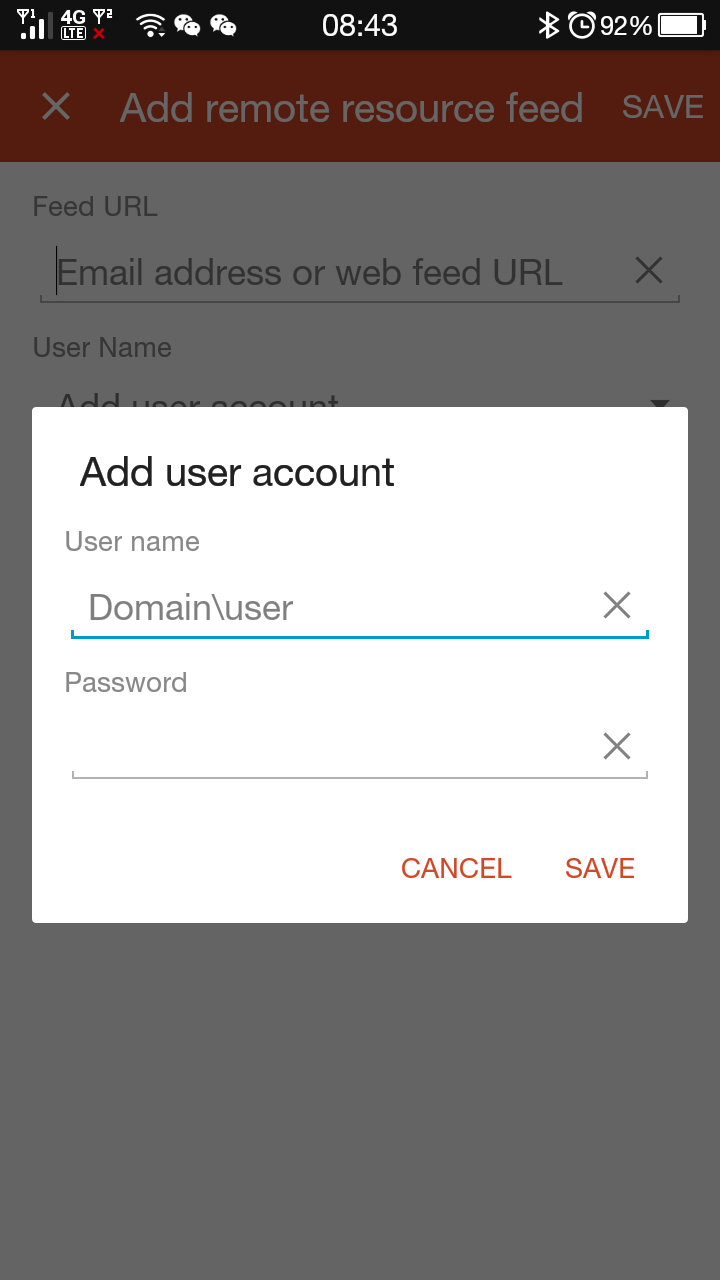
(4)连接成功后会显示你已经申请的虚拟桌面。
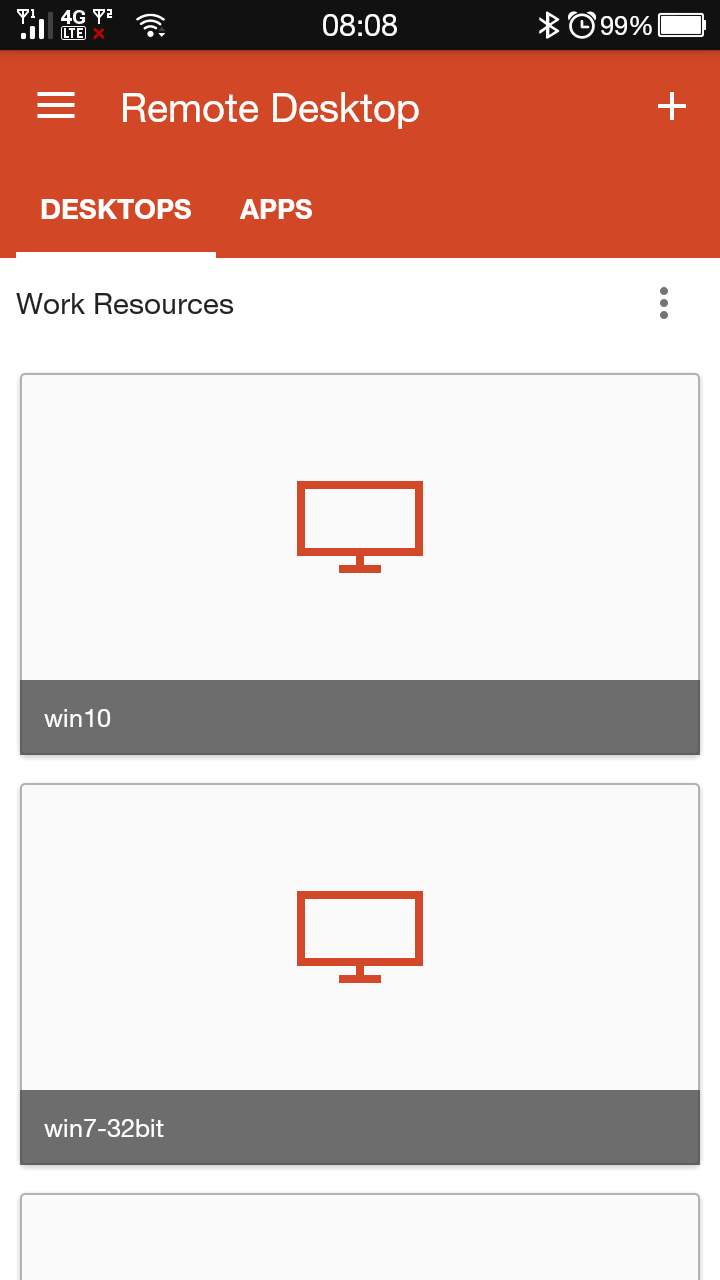
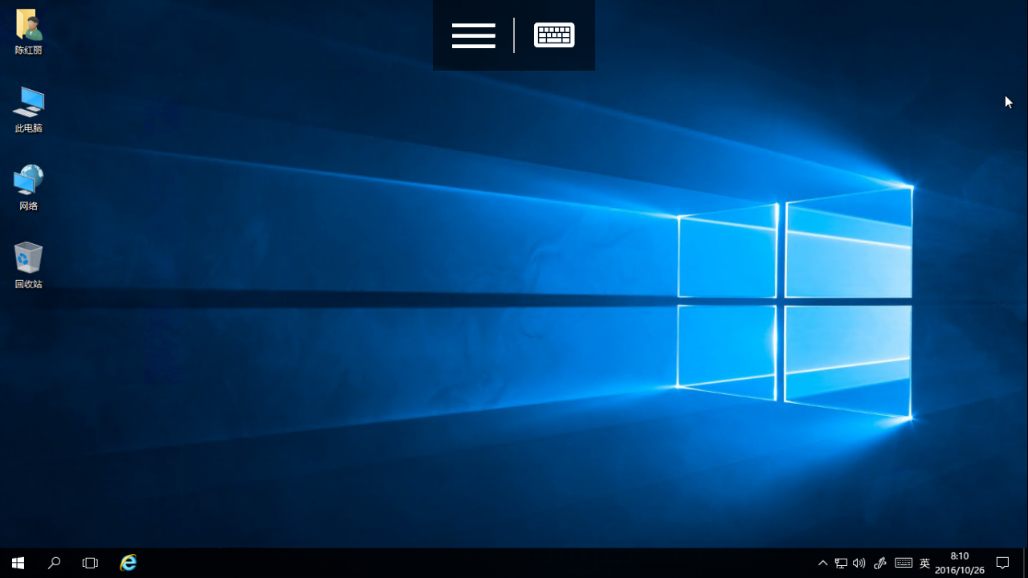
三、VMware虚拟桌面连接
Vmware虚拟桌面也有客户端和浏览器两种连接方式,你可以通过点击数字石大我的VDI里的链接地址或者直接在浏览器里输入https://172.22.224.1/,可以选择下载客户端或直接通过网页连接。
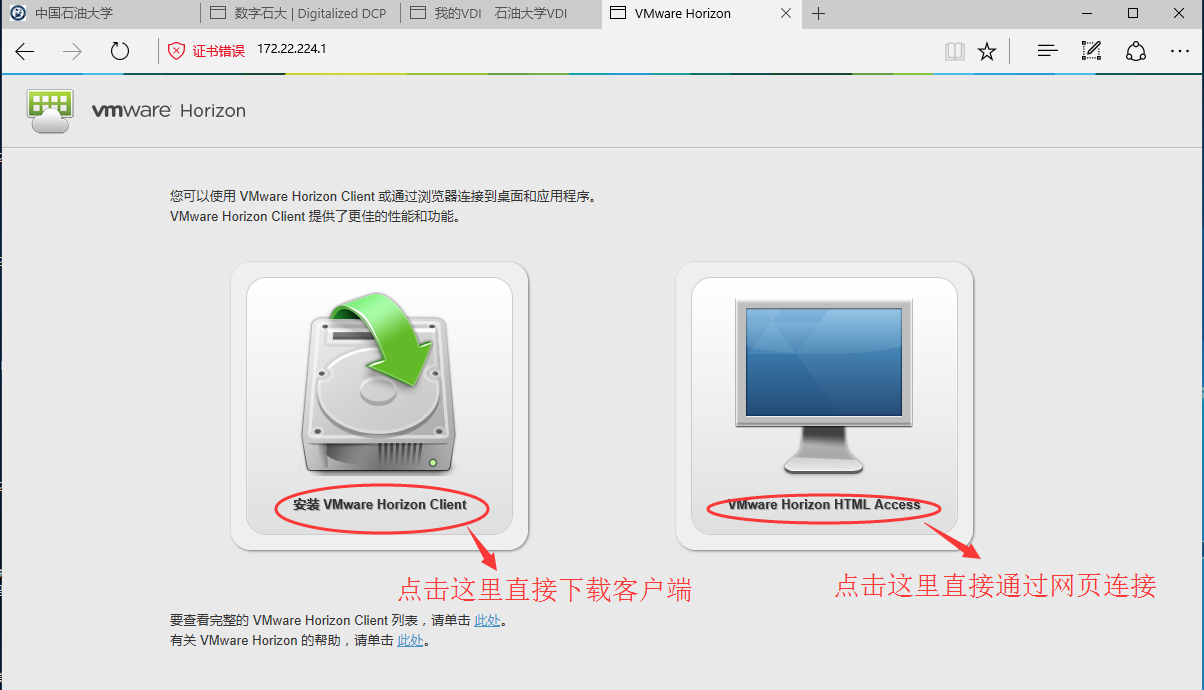
1.通过客户端连接:
(1)点击上图中的“安装Vmware Horizon Client”,如下图所示,根据用户电脑或者移动终端的实际情况选择下载客户端。
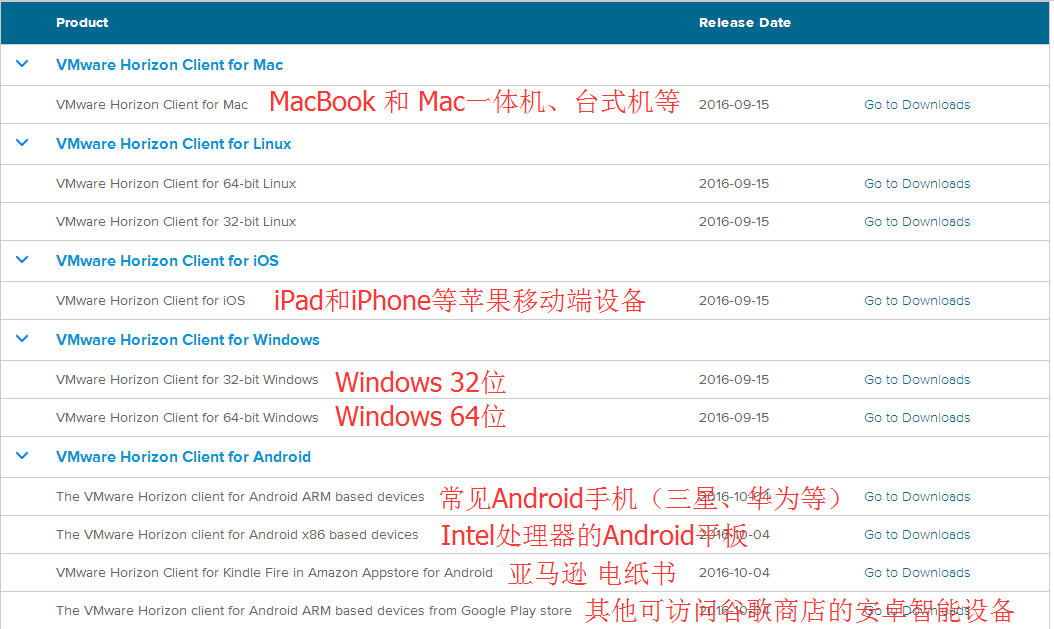
(2)客户端下载安装成功后,打开后点击新建服务器,服务器名称输入172.22.224.1(这个地址在数字石大我的VDI里也有)

(3)点击连接后如下图所示,输入用户名和密码(例:工号为20030099,那他的登录账号为20030099,密码为用户登录学校门户首页的密码。)
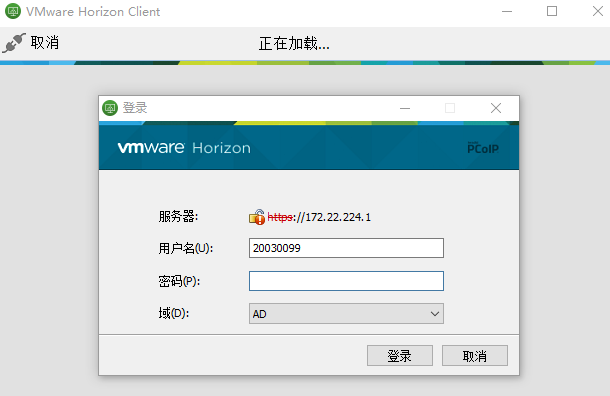
登录成功后会显示用户申请过的桌面,双击桌面,就会连接到用户的虚拟桌面,如下图。
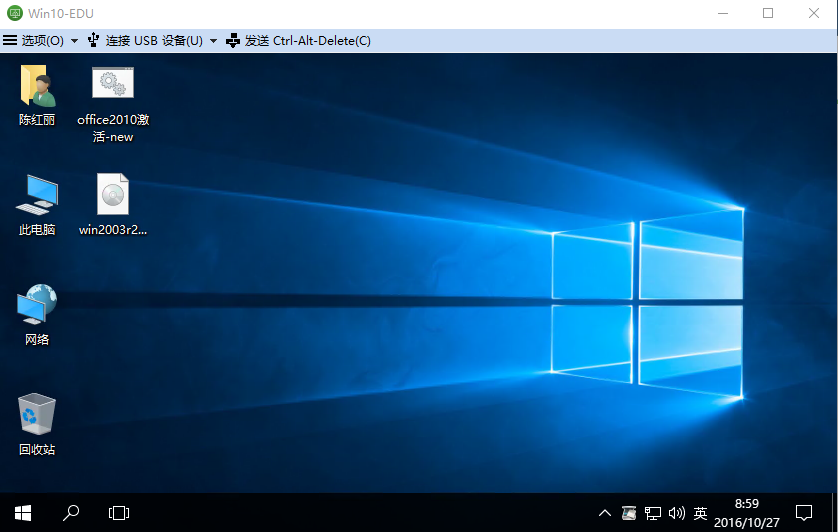
2.通过网页连接
点击网页连接访问后,和客户端方式一样输入正确的用户名和密码,登录成功后如下图
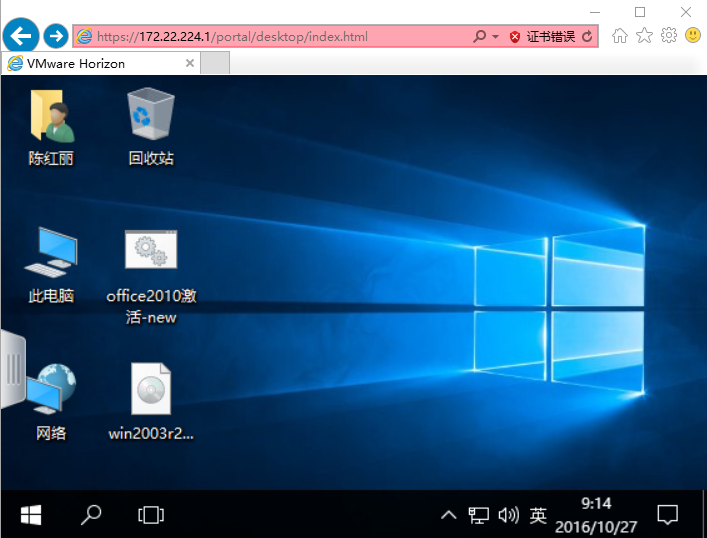
如需全屏显示,点击浏览器右上角工具-文件-全屏,或者按F11
3.通过移动设备连接
使用移动设备连接Vmware虚拟桌面时,可以使用客户端也可以使用浏览器,和上面介绍的连接过程一样,推荐使用客户端方式。




