由于教室上课用系统安装的软件和版本越来越多,造成系统启动和运行速度越来越慢。为满足任课教师个性化需求同时又可保证教室计算机系统的快速运行,因此对有特殊需求的任课老师提供教师虚拟桌面系统。其特点为:可快速、灵活的进行桌面部署;统一维护、数据安全;教师按需申请,可以从pc或移动设可在任何地点登录虚拟桌面,恢复应用程序并保证业务连续性;为用户提供多种性能的操作系统;可随时根据需要增加和减少虚拟桌面的cpu、内存等。
目前VMware为教师提供的虚拟桌面根据显卡的不同分两种:Win10_K1显卡虚拟桌面适合使用普通显卡的教师申请;Win10_K2显卡虚拟桌面适合显卡需求高的教师申请(如经常播放视频、Flash或者使用AutoCAD,ProE,UG等三维程序做设计的对图形图像性能要求比较高的教师)。如对显示无任何要求的教师,可直接选择系统推荐的Win10系统,此系统可随时更新系统补丁,系统安全性更高。
教师虚拟桌面申请流程:
1.登录数字石大到应用中心中找到“教师虚拟桌面申请”,安装应用。
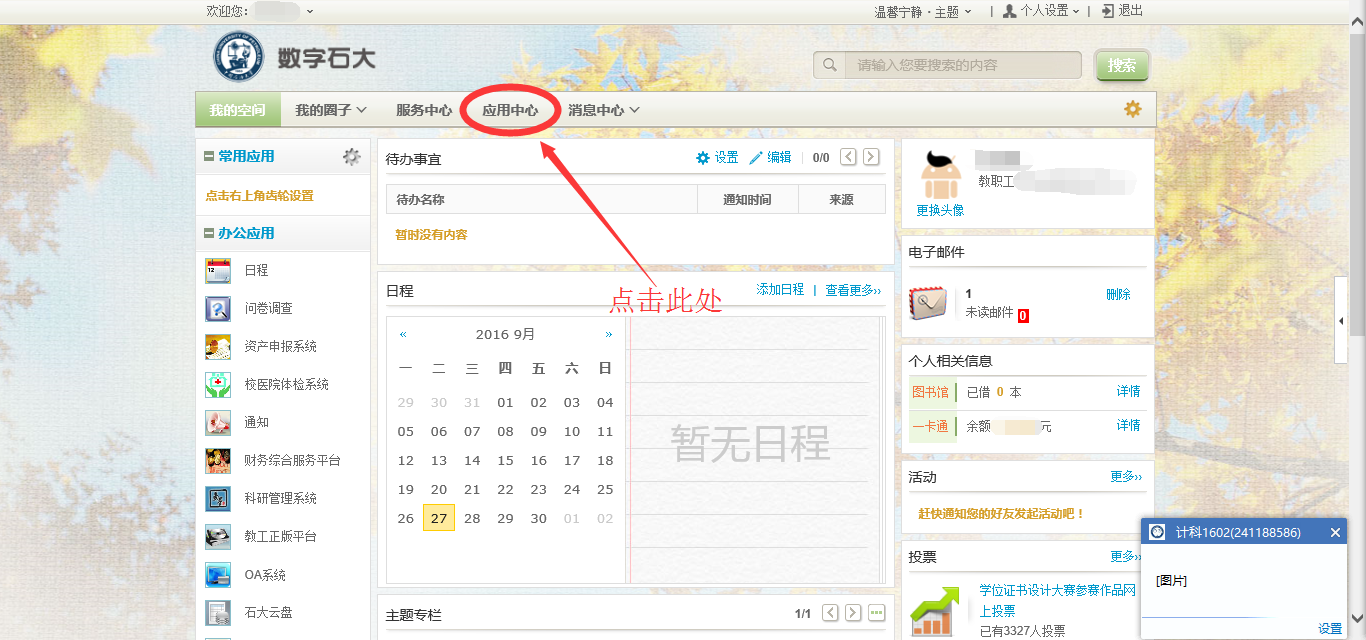
2.安装后,在教学应用中找到“教师虚拟桌面申请”,按照需要申请桌面并填写申请,等待审批。
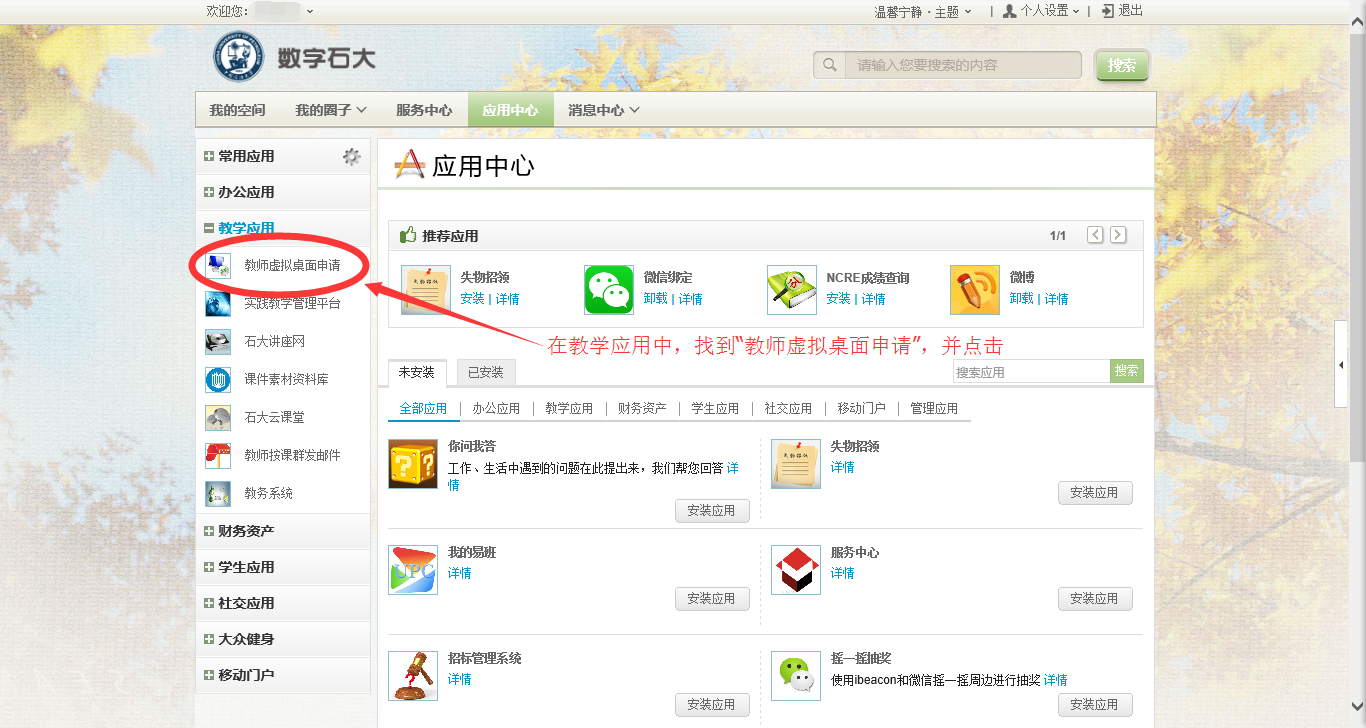
3.审批通过后,可以从我的申请里看到你已申请的桌面。
二、VMware虚拟桌面连接
Vmware虚拟桌面也有客户端和浏览器两种连接方式,方法为浏览器中输入https://172.22.224.1/,在弹出页面中选择下载客户端或直接通过网页连接。
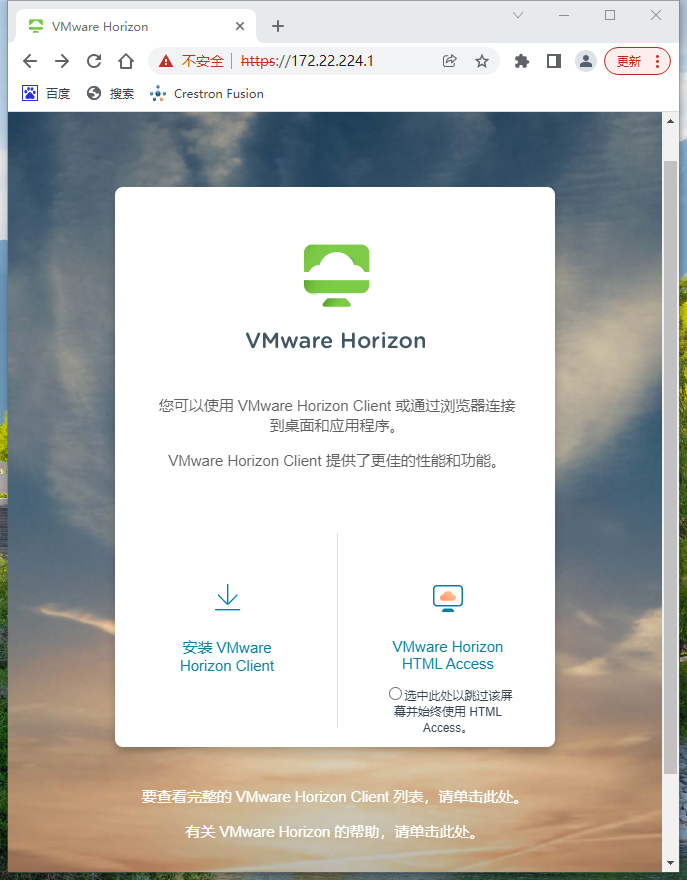
1.通过客户端连接:
(1)点击上图中的“安装Vmware Horizon Client”,如下图所示,根据用户电脑或者移动终端的实际情况选择下载客户端。
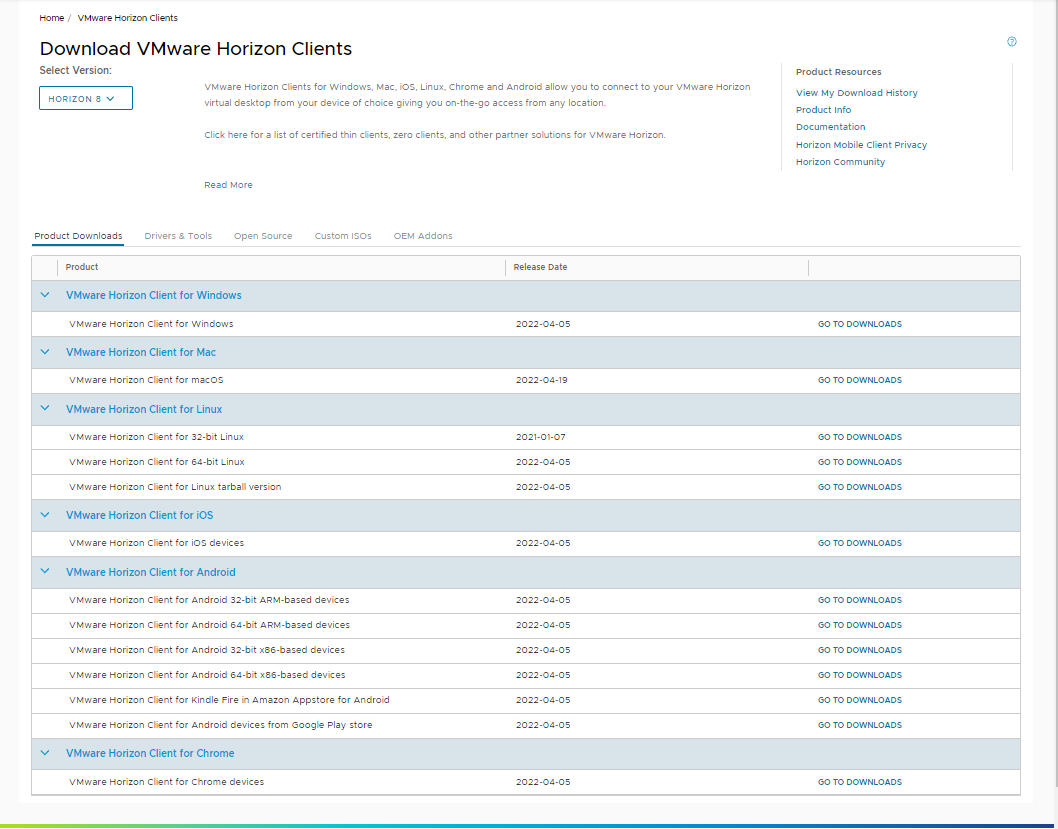
(2)客户端下载安装成功后,打开后点击新建服务器,服务器名称输入172.22.224.1
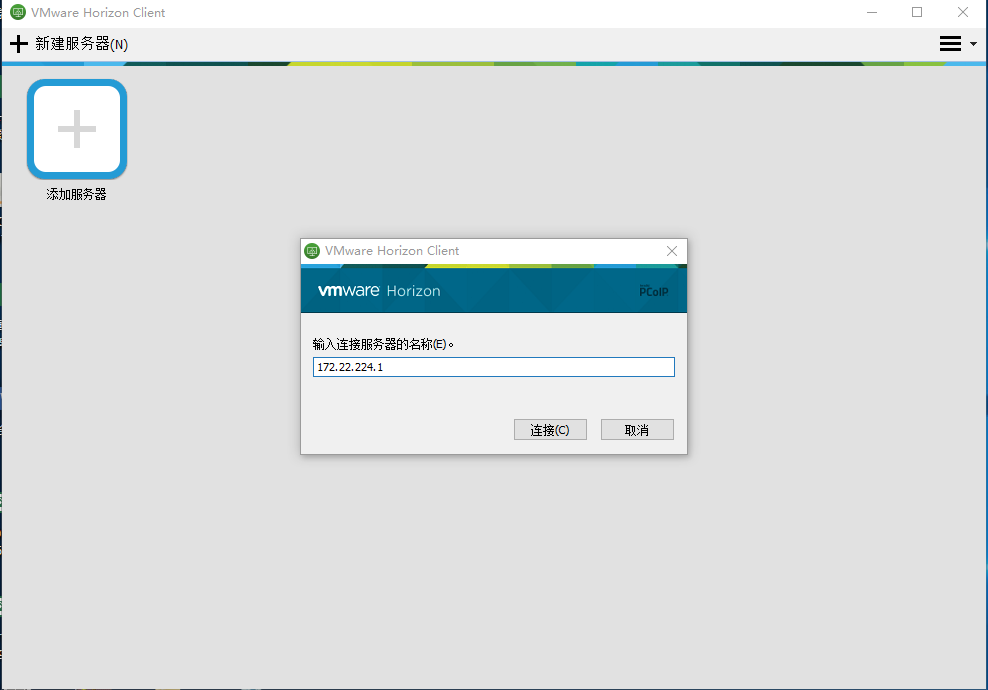
(3)点击连接后如下图所示,输入用户名和密码(例:工号为20030099,那他的登录账号为20030099,密码为用户登录学校门户首页的密码。)
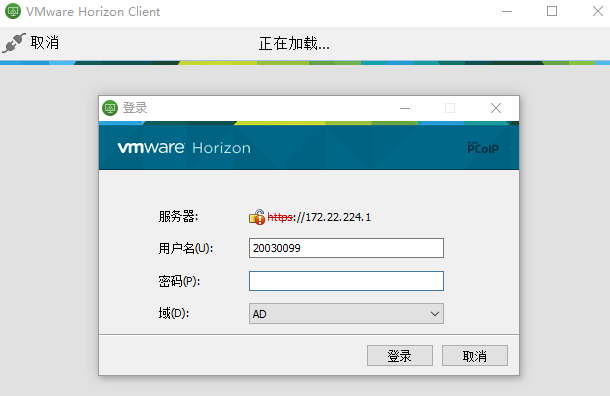
登录成功后会显示用户申请过的桌面,双击桌面,就会连接到用户的虚拟桌面,如下图。
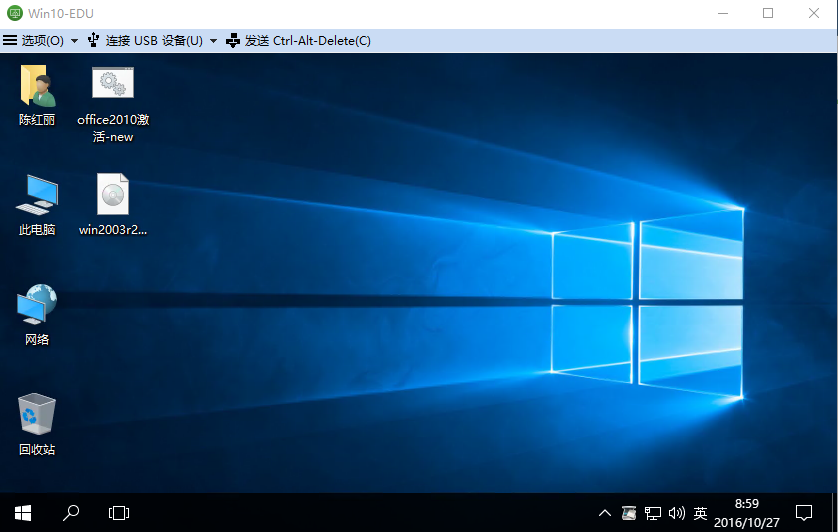
2.通过网页连接
点击网页连接访问后,和客户端方式一样输入正确的用户名和密码,登录成功后如下图
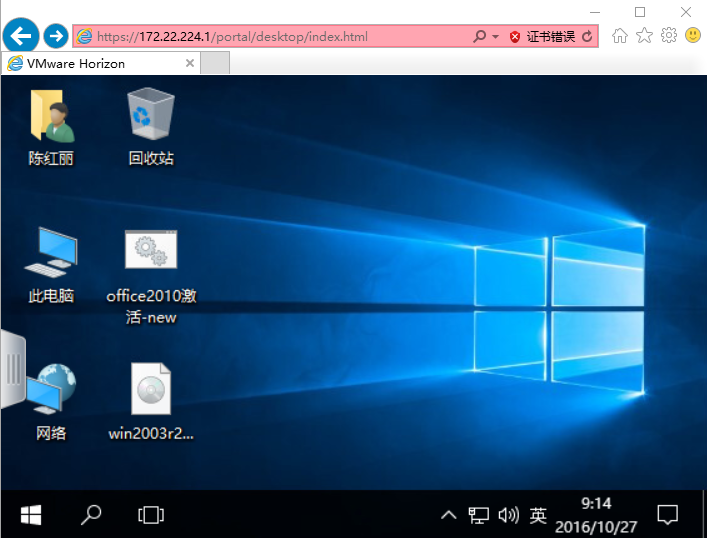
如需全屏显示,点击浏览器右上角工具-文件-全屏,或者按F11
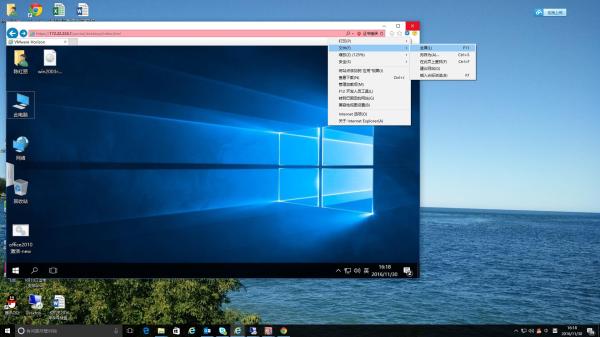
3.通过移动设备连接
使用移动设备连接Vmware虚拟桌面时,可以使用客户端也可以使用浏览器,和上面介绍的连接过程一样,推荐使用客户端方式。



